Curso de REVIT Architecture nas férias.
Aproveite o período de final e invista na capacitação dos profissionais da sua empresa.
VALOR PROMOCIONAL, até 31 de JANEIRO, 2008
R$ 2.300,00 –> 30 horas de curso. ( por turma, independente de quantidade de alunos )
Entre em contato comigo.
Abraço.
20 de dez. de 2007
Curso de Revit: Walkthrough com câmera dinâmica
O comando está na Design BAR : VIEW -> Walkthrough.
Vamos chamar de PASSEIO, pra ficar mais simples.
Use uma vista PLANA para fazer o caminho.
Ao acionar o comando, marque os pontos onde quer fazer o passeio virtual. Neste caso eu marquei 6 pontos, por exemplo.
Observem que a câmera está sempre direcionada para frente. Na parte superior, ou seja, nas propriedades da câmera, você tem a opção de modificar a altura do observador, para cada ponto e definir qual o nível de referência, mas eu não vou me preocupar com isso agora. Apenas, marquem os pontos.

Depois de definir o caminho, clique no botão FINISH.
Veja no Project Browser, ao lado, a nova VISTA que deve estar com o nome de WALKTHROUGH 1. Podemos renomear para PASSEIO, usando o botão-direito do mouse.
nota: Project Browser é o espaço na lateral esquerda, parecido com o Windows Explorer e que mostra todas as vistas, tabelas, folhas e etc.
Vamos abrir esta vista PASSEIO e também uma vista de elevação. Eu escolhi a vista correspondente ao SUL ( a que fica na parte de baixo na área de desenho ).
Vamos dividir a tela em 3 (três). Window -> TILE.
Selecione a borda da vista Passeio e acione o botão EDIT WALKTHROUGH.
 Use a vista PLANA. Nas propriedades ( parte superior ), em CONTROLS, deixe selecionado ACTIVE CAMERA.
Use a vista PLANA. Nas propriedades ( parte superior ), em CONTROLS, deixe selecionado ACTIVE CAMERA.
Você pode modificar a direção usando o ícone que fica entre as linhas de visualização da câmera. Pressione e arraste para um ponto de interesse na construção.
Faça o mesmo para os demais pontos, usando as SETAS de NEXT ou PREVIOUS KEY FRAME.
Apenas os KEY FRAMES devem ser alterados, que são aqueles pontos que definimos para o caminho. Para este exemplo, estou redirecionando sempre para o mesmo ponto, que no meu caso é o CARRO.
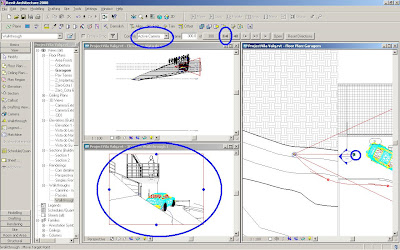
Para modificar a altura, use a vista de Elevação.
Mude a opção de controle ( CONTROLS ) para PATH. A dica aqui é mudar a visualização para WIREFRAME, que facilita
Selecione os pontos e arraste conforme seu interesse. Veja o exemplo na figura abaixo.
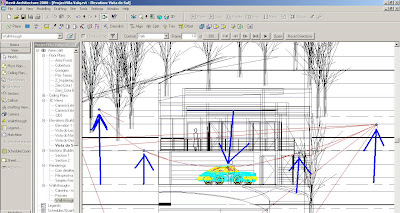
Pronto. Está terminado.
Se quiser, pode acionar o PLAY para ver o vídeo.
Para gerar um arquivo e visulaizar fora do REVIT, você deve exportar.
Primeiro, selecione a vista do CAMINHO.
Acione o menu FILE -> EXPORT -> WALKTHROUGH.
Defina o nome do arquivo e mude o formato ( Model Graphics Style ) para outro tipo, por exemplo, Shading, Shading with edges ou Raytracing ( renderizado ).
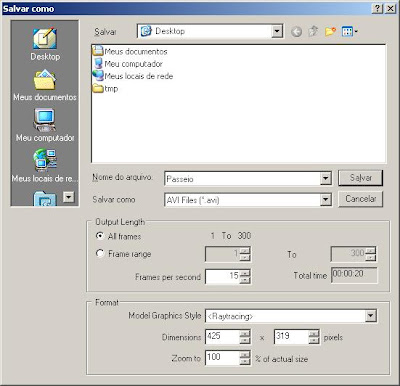
Clique em SALVAR. O programa pede para definir um compactador (codec), se você tiver instalado no seu computador, senão deixe como QUADROS INTEIROS SEM COMPACTAÇÃO.
Espere a conclusão e depois veja o vídeo no Media Player.
Vamos chamar de PASSEIO, pra ficar mais simples.
Use uma vista PLANA para fazer o caminho.
Ao acionar o comando, marque os pontos onde quer fazer o passeio virtual. Neste caso eu marquei 6 pontos, por exemplo.
Observem que a câmera está sempre direcionada para frente. Na parte superior, ou seja, nas propriedades da câmera, você tem a opção de modificar a altura do observador, para cada ponto e definir qual o nível de referência, mas eu não vou me preocupar com isso agora. Apenas, marquem os pontos.

Depois de definir o caminho, clique no botão FINISH.
Veja no Project Browser, ao lado, a nova VISTA que deve estar com o nome de WALKTHROUGH 1. Podemos renomear para PASSEIO, usando o botão-direito do mouse.
nota: Project Browser é o espaço na lateral esquerda, parecido com o Windows Explorer e que mostra todas as vistas, tabelas, folhas e etc.
Vamos abrir esta vista PASSEIO e também uma vista de elevação. Eu escolhi a vista correspondente ao SUL ( a que fica na parte de baixo na área de desenho ).
Vamos dividir a tela em 3 (três). Window -> TILE.
Selecione a borda da vista Passeio e acione o botão EDIT WALKTHROUGH.
 Use a vista PLANA. Nas propriedades ( parte superior ), em CONTROLS, deixe selecionado ACTIVE CAMERA.
Use a vista PLANA. Nas propriedades ( parte superior ), em CONTROLS, deixe selecionado ACTIVE CAMERA.Você pode modificar a direção usando o ícone que fica entre as linhas de visualização da câmera. Pressione e arraste para um ponto de interesse na construção.
Faça o mesmo para os demais pontos, usando as SETAS de NEXT ou PREVIOUS KEY FRAME.
Apenas os KEY FRAMES devem ser alterados, que são aqueles pontos que definimos para o caminho. Para este exemplo, estou redirecionando sempre para o mesmo ponto, que no meu caso é o CARRO.
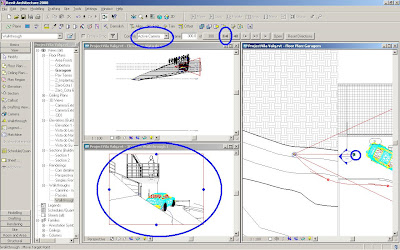
Para modificar a altura, use a vista de Elevação.
Mude a opção de controle ( CONTROLS ) para PATH. A dica aqui é mudar a visualização para WIREFRAME, que facilita
Selecione os pontos e arraste conforme seu interesse. Veja o exemplo na figura abaixo.
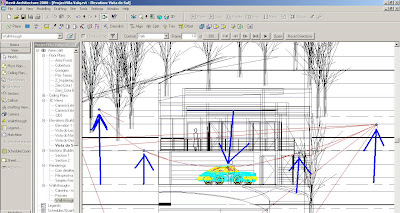
Pronto. Está terminado.
Se quiser, pode acionar o PLAY para ver o vídeo.
Para gerar um arquivo e visulaizar fora do REVIT, você deve exportar.
Primeiro, selecione a vista do CAMINHO.
Acione o menu FILE -> EXPORT -> WALKTHROUGH.
Defina o nome do arquivo e mude o formato ( Model Graphics Style ) para outro tipo, por exemplo, Shading, Shading with edges ou Raytracing ( renderizado ).
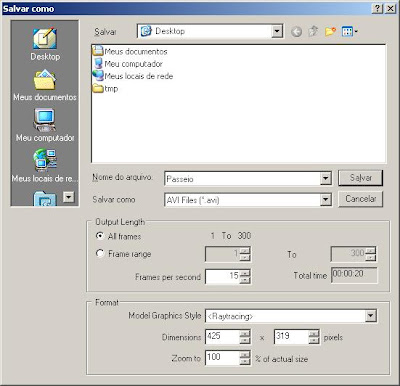
Clique em SALVAR. O programa pede para definir um compactador (codec), se você tiver instalado no seu computador, senão deixe como QUADROS INTEIROS SEM COMPACTAÇÃO.
Espere a conclusão e depois veja o vídeo no Media Player.
Introdução e Boas Vindas
Saudações.
Esta é a minha primeira postagem de boas vindas.
Espero ajudar a todos que acessarem este blog. Irei divulgar algumas dicas de utilização do Revit e postar informações e novidades sobre diversos produtos.
Sempre pensando em melhorar o desenvolvimento profissional de vocês.
Aproveito para desejar a todos um Feliz Natal e muito sucesso em 2008 !
Esta é a minha primeira postagem de boas vindas.
Espero ajudar a todos que acessarem este blog. Irei divulgar algumas dicas de utilização do Revit e postar informações e novidades sobre diversos produtos.
Sempre pensando em melhorar o desenvolvimento profissional de vocês.
Aproveito para desejar a todos um Feliz Natal e muito sucesso em 2008 !
Assinar:
Postagens (Atom)